当前存在图片或者扫描件制成的PDF文件,请前往使用【扫描件转Excel】功能,谢谢
-
STEP 1
拖拽或选择PDF文件
-
STEP 2
设置插入页面位置
-
STEP 3
插入完成,下载文件
在线PDF插入页面
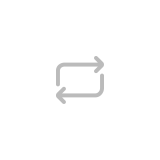
PDF插入页面效果
PDF插入页面功能,支持指定位置PDF页面插入,简单快捷。
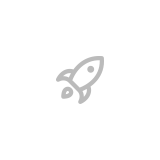
PDF插入页面速度
上传PDF文档后,仅需一键操作,数秒便可完成PDF插入页面操作。
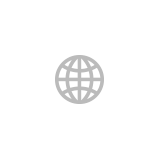
适用系统
PDF插入页面功能适用于所有计算机,包括Mac、Windows及Linux,无拘无束体验在线PDF插入页面功能。

云端PDF插入页面
拥有多个PDF插入页面云端服务器,进行在线PDF插入页面,一键操作,快捷高效。
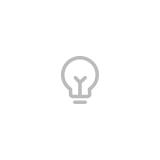
温馨提示
当PDF文件太大,不好传输或者发邮件?可使用“在线PDF压缩”功能,进行PDF文档压缩。
PDF插入页面 服务价格
| 文档大小 | 消耗额度 | 文档大小 | 消耗额度 |
|---|---|---|---|
| 0.01~2.0M | 1/份 | 2.01~3.0M | 2/份 |
| 3.01~4.0M | 4/份 | 4.01~5.0M | 8/份 |
| 5.01~6.0M | 16/份 | 6.01~7.0M | 30/份 |
| 7.01~8.0M | 35/份 | 8.01~9.0M | 40/份 |
| 9.01~10.0M | 50/份 | 10.01~50.0M | 60/份 |
| 50.01~100.0M | 70/份 | ≥100.01M | 人工服务 |
PDF插入页面 使用攻略
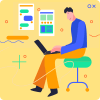
PDF怎么增加新的一页?这4个技巧让文档更完美~
2025-02-03在处理PDF文档时,你是否常常遇到这样的困扰:内容写到一半,发现需要添加新的一页来补充信息,却不知从何下手?或者在整理一份资料时,想要插入一页全新的内容,使文档结构更清晰、内容更完整,却被繁琐的操作难住。别担心,无论是职场人士处理工作汇报,还是学生整理学习资料,PDF增加新的页都是一项极为实用的技能。接下来,我将为你分享3个巧妙的PDF怎么增加新的一页技巧,让你轻松为PDF增加新的一页,使文档更加完美,有效提升你的工作与学习效率。一、借助福昕PDF转换器在线平台对于那些临时或偶尔需要处理 PDF 文件,且不想在设备上安装额外软件的用户而言,福昕PDF转换器在线网站是绝佳选择。仅需借助浏览器访问,就能迅速完成PDF页面插入操作。以下是具体操作流程:进入功能页面并上传文件:打开浏览器,访问福昕PDF转换器在线网站。找到【文档处理】板块,点击其中的【PDF插入页面】选项,进入相应功能页面。随后,点击【选择文件】按钮,上传你想要处理的PDF文件。定位插入位置并选择插入页:文件上传成功后,你可以在页面上预览到文档内容。依据实际需求,将鼠标指针移至想要插入页面的具体位置,点击出现的【
 448
448
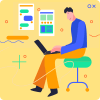
PDF怎么添加页面?PDF添加页面方法
2022-11-06PDF怎么添加页面?大家也遇到过要给PDF添加页面的情况吧?通常是怎么做呢?是在原文件修改好后再转PDF格式,还是直接在PDF文件里添加页面编辑?显然是第二种方法更加方便快捷,但是PDF怎么添加页面呢?这对于刚入职场的小白来说就有些困难了,那今天小编就来给大家分享一个PDF添加页面的好方法。 PDF添加页面可以是添加空白页面,也可以是将做好的PDF文件插入,但是添加页面的操作是一样的,大家可以根据需求选择。那小编今天就用PDF365教大家PDF怎么添加页面,具体步骤如下: 第一步:在浏览器里面搜索“pdf365”,点击进入网页。 第二步:在导航栏“所有工具”中,找到并点击【PDF插入页面】进入上传页面。 第三步:点击“选择上传文件”,上传需要插入页面的PDF文件。 第四步:选择插入起始页以及插入的PDF文件后,点击“开始插入”,数秒后完成,即可点击下载。 PDF怎么添加页面?以上就是PDF插入页面的全部内容啦,相信聪明的小伙伴已经学会了如何操作了。另外PDF365是一款专业的PDF编辑平台,支持PDF与各类文本格式相转换、PDF压缩等功能,并且无需下载安装软件即可
 1855
1855
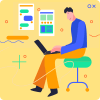
PDF怎么新增页面?PDF插入页面方法
2022-11-06打工人的痛苦是什么?是临近下班领导发来要修改方案的通知!看着领导说文件这里要修改那里要加图,真的会崩溃,重新修改还会破坏方案原来的格式,还需要再修改排版,看着逐渐接近的下班时间心里很是着急,这要是以前遇到这种情况小编只能认命加班,但是现在的小编已经学聪明了,加班是不可能的!这辈子是不可能加班的!如果你也想按时下班就来学习下PDF怎么新增页面吧~ 曾经的小编很天真,想要靠努力加班弥补天赋不足,但是后来小编才发现PDF编辑根本不用靠天赋和努力,只要选对编辑器一切都非常简单。PDF365,就是一个性价比很高的PDF编辑器,它是一款专业的PDF编辑平台,并且无需下载安装软件即可操作,具体步骤如下: 第一步:在浏览器里面搜索“pdf365”,点击进入网页。 第二步:在导航栏“所有工具”中,找到并点击【PDF插入页面】进入上传页面。 第三步:点击“选择上传文件”,上传需要插入页面的PDF文件。 第四步:选择插入起始页以及插入的PDF文件后,点击“开始插入”,数秒后完成,即可点击下载。 其实PDF增加新页面很简单,相信看到这的小伙伴也已经学会了PDF怎么新增页面,并且PDF是我
 1776
1776
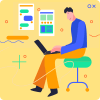
怎样在PDF文件里增加一页?PDF插入页面方法
2022-11-06平时我们收集资料、做文件的时候通常都会用到PDF文件,用他的好处就是可以保证自己的文件格式不错乱,但是这一特性也让它变得不好编辑,如果有时候想要再增加一页就得在原文件里添加后再转成PDF格式,转来转去就会有很多不必要的文件产生,而且效率低,最快的办法就是直接在PDF文件中增加一页,那么怎样在PDF文件里增加一页呢?下面就跟小编来学习下这个PDF快速插入页面的方法吧~ PDF插入页面作为PDF编辑里常见的操作,有时候也会让人觉得摸不着头脑,今天小编就来教大家,首先给大家介绍一下今天要用到的PDF编辑平台——PDF365,它是一款专业的PDF编辑平台,并且无需下载安装软件即可操作,具体步骤如下: 第一步:在浏览器里面搜索“pdf365”,点击进入网页。 第二步:在导航栏“所有工具”中,找到并点击【PDF插入页面】进入上传页面。 第三步:点击“选择上传文件”,上传需要插入页面的PDF文件。 第四步:选择插入起始页以及插入的PDF文件后,点击“开始插入”,数秒后完成,即可点击下载。 怎么样?看了小编分享的在PDF文件里增加一页的方法,是不是觉得很简单呢?在我们日常工作中
 2272
2272
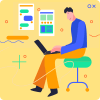
如何给PDF批量添加页面?PDF插入页面方法
2022-11-06我们在日常学习办公中经常会用到PDF文件,也就不可避免的要进行PDF编辑,例如PDF添加页面,需要我们给已经转换好的PDF文件补充一个图啊,表格啊什么的,通常我们是原文件上添加再转成PDF文件,但是如果要给多个文件插入同一个数据图的时候怎么办,只能PDF批量添加页面,今天小编就带大家了解一下如何给PDF批量添加页面。 首先介绍一下要用的PDF插入页面的平台——PDF365,它是一款专业的PDF编辑平台,并且无需下载安装软件即可操作,具体步骤如下: 第一步:在浏览器里面搜索“pdf365”,点击进入网页。 第二步:在导航栏“所有工具”中,找到并点击【PDF插入页面】进入上传页面。 第三步:点击“选择上传文件”,上传需要转换的PDF文件,PDF365一次最多支持上传是个文件。 第四步:选择插入起始页以及插入的文件后,点击“开始插入”,数秒后完成转换,即可点击下载。 PDF批量添加页面不会怎么办?看了小编介绍的方法后有没有一种豁然开朗的感觉,赶快叫上你为PDF添加页面而苦恼的小伙伴一起体验一下吧!另外PDF365还有更多PDF转换功能等你来探索!
 3198
3198
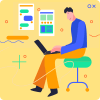
PDF怎么在中间插页?PDF插入页面方法
2022-11-06每次做作业的时候最怕整理好后才发现有问题了,比如已经把策划书修改好,转换为PDF文档后,但是突然发现要加一个数据图进去,大多数时候我们是在原文档上进行更改,然后将改完的文档转换为PDF格式,这样虽然能达到修改目的,但比较麻烦,还会有多余的文件占内存,最好的办法就是直接插入一页编辑,那么PDF怎么在中间插页呢?今天叫你们一个绝招!这个方法也是小编实在受不了每次修改原文件,再转换成PDF文件了才找的,但是真的很好用!首先介绍一下要用的PDF插入页面的平台——PDF365,它是一款专业的PDF编辑平台,并且无需下载安装软件即可操作,具体步骤如下: 第一步:在浏览器里面搜索“pdf365”,点击进入网页。 第二步:在导航栏“所有工具”中,找到并点击【PDF插入页面】进入上传页面。 第三步:点击“选择上传文件”,上传需要转换的PDF文件。 第四步:选择插入起始页以及插入的文件后,点击“开始插入”,数秒后完成转换,即可点击下载。PDF怎么在中间插页?以上就是全部相关内容啦,相信看到这里的小伙伴已经学会了PDF添加页面,不会的小伙伴可以登陆PDF365多练习几次,另外如果你还有
 2107
2107
福昕PDF转换器
 功能丰富
功能丰富 支持PDF转换和编辑,视频转文
字等操作,一站式办公体验
 批量处理
批量处理 一键拖拽,批量操作,拒绝重复
 精准无损
精准无损 转换后排版、字体、字号、图片
大小与源文件保持一致
 安全靠谱
安全靠谱 文档处理均使用加密技术,无需
担心文档泄漏问题
- 填问卷送好礼
-
小程序
扫码使用微信小程序
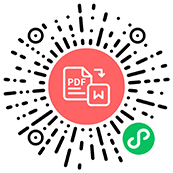
-
客服
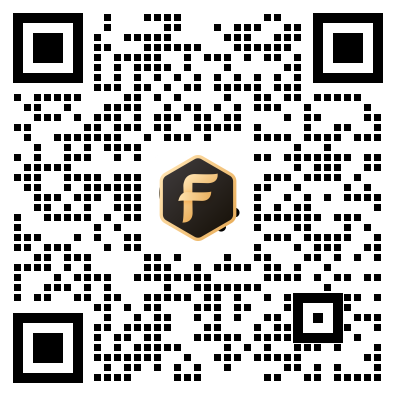
微信扫码联系客服
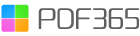

 福昕PDF转换器
福昕PDF转换器
 福昕CAD转换器
福昕CAD转换器
 福昕数据恢复
福昕数据恢复
 福昕视频剪辑
福昕视频剪辑
 福昕音频剪辑
福昕音频剪辑
 福昕视频转换
福昕视频转换

 权益
权益
 提示
提示



 客户端下载
客户端下载
 手机转换
手机转换
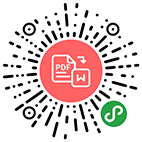

 人工服务
人工服务








 PDF压缩
PDF压缩
 PDF转Word
PDF转Word
 PDF去密码
PDF去密码
 PDF转图片
PDF转图片
 PDF去水印
PDF去水印
 PDF转Excel
PDF转Excel
 PDF加水印
PDF加水印
 PDF转PPT
PDF转PPT
 PDF合并
PDF合并
 PDF拆分
PDF拆分
 PDF图片提取
PDF图片提取
 PDF加密
PDF加密