PDF365
福昕PDF365是一款在线PDF转换器,支持PDF转换,PDF合并,拆分等操作,一站式解决文档转换编辑问题。
Word转PDF是我们日常办公中常用的操作,但有时候会遇到一个令人头疼的问题——转换后的PDF文件中出现了空白页。这个问题让人感到困惑,毕竟我们可不想在重要的文档中出现任何多余的东西。那么,如何解决Word转PDF出现空白页的问题呢?让我们一起来探索一下吧!
通过这个工具,用户可以轻松将Word文档转换为高质量的PDF文件,并且不会出现任何空白页。这个工具具有强大的转换引擎,能够准确地识别和处理Word文档中的内容和格式,确保转换后的PDF文件与原始文档完全一致。此外,这个工具还提供了多种转换选项,用户可以根据需要选择是否包含空白页,以及如何处理空白页。无论是个人用户还是企业用户,这个工具都是一款可靠且高效的工具,可以帮助用户轻松解决Word转PDF时的空白页问题。
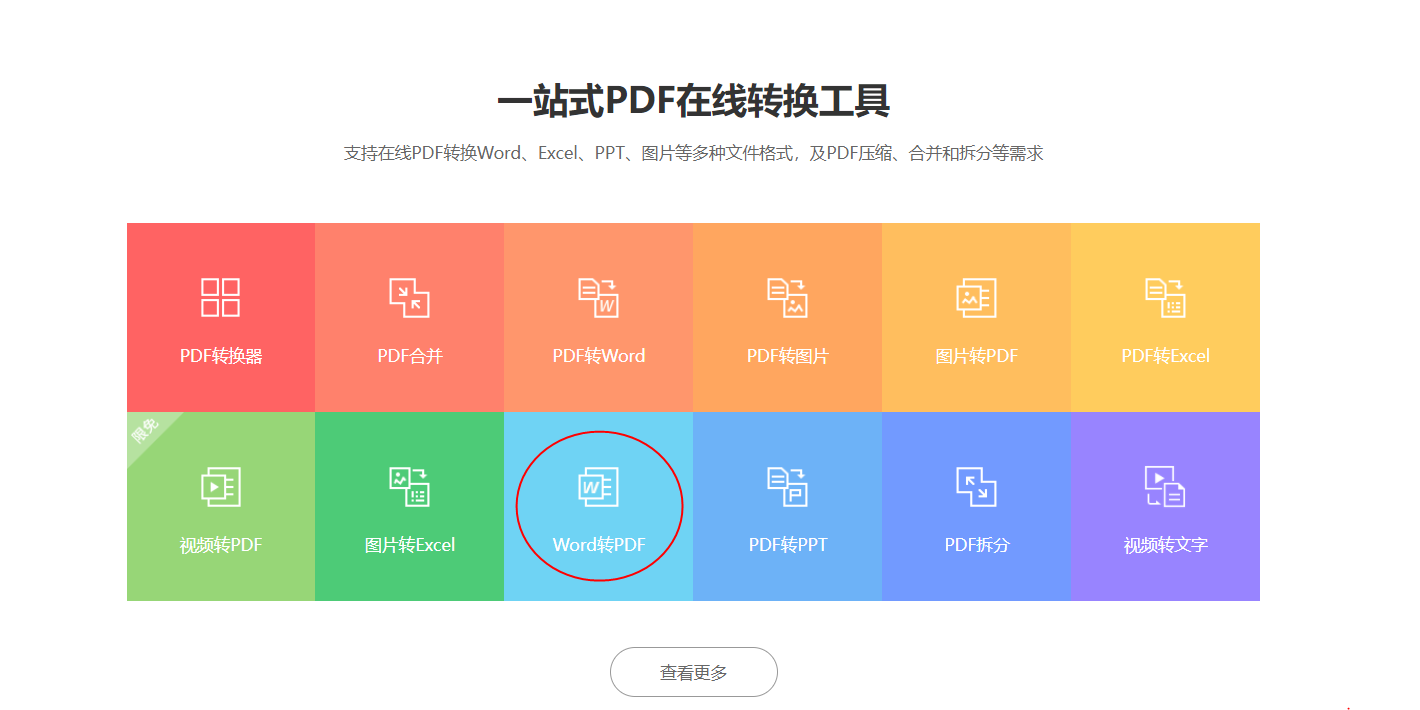
如果在将Word文档转换为PDF时出现空白页的问题,可以按照以下教程解决:
1. 打开这个工具软件,并点击“转换”选项卡。
2. 在转换选项卡中,选择“Word转PDF”功能。
3. 点击“添加文件”按钮,选择要转换的Word文档。
4. 在转换设置中,确保选择了正确的页面范围和布局选项。
5. 在“高级设置”中,检查是否选择了“删除空白页”选项。
6. 点击“转换”按钮开始转换过程。
7. 等待转换完成后,这个工具将自动删除Word文档中的空白页,并生成一个不含空白页的PDF文件。
通过以上步骤,您可以轻松解决Word转PDF时出现空白页的问题。这个工具提供了简单易用的操作界面和丰富的转换设置,帮助您高效地处理PDF文件。

在使用中可能会遇到Word转PDF后出现空白页的问题。这种情况下,我们可以通过以下几种方法来解决。首先,检查Word文档中是否存在多余的空白页,可以通过删除或调整页面布局来解决。其次,可以尝试使用此工具的“优化文件”功能,该功能可以自动检测并删除文档中的空白页。另外,调整页面设置和边距也是解决问题的有效方法。最后,如果以上方法无效,可以尝试在转换过程中选择合适的转换选项,如“忽略空白页”等。总之,此工具提供了多种解决方案,可以帮助用户轻松解决Word转PDF出现空白页的问题。此外,此工具还提供了其他实用的编辑功能,如合并、拆分、加密、pdf在线去除密码和解密等,方便用户进行各种操作。